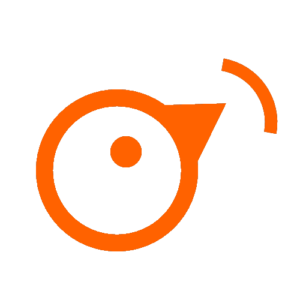Créer une Story avec PowerPoint, le logiciel bien connu de création de diaporamas est relativement facile. Le logiciel peut en effet être utilisé pour fabriquer des petites vidéos animées pour les réseaux sociaux.
La clé de la création de vidéo sous PowerPoint réside dans l’utilisation des animations et leur cadencement dans le temps.
Un petit exemple permettra d’y voir plus clair…
Paramétrez votre story
Le format de votre story dépendra fondamentalement du réseau sur lequel vous voulez diffuser votre vidéo et du type d’appareil utilisé.
Pour une visualisation sur ordinateur, le 16:9 horizontal classique est la solution la plus impressionnante. Pour une visualisation sur Smartphone, on préférera le format carré, 1:1 voir même maintenant le 9:16 vertical, notamment sur Instagram.
Utilisez le masque de diapositive pour paramétrer la taille de votre vidéo : Affichage / Masque de diapositive / Taille des diapositives. Réglez à la taille souhaitée (ici 9:16) puis fermez le mode masque.
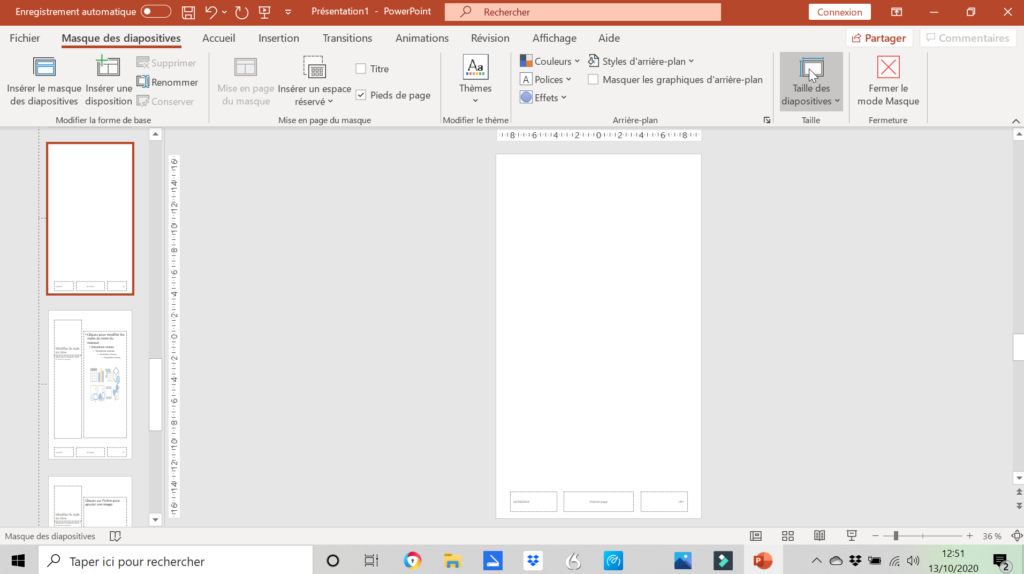
Positionnez vos médias
Avant de commencer, il est essentiel d’avoir une idée du résultat que vous voulez obtenir. Ici, notre objectif est de faire une Story sur un week-end de régate en bateau. J’ai donc sélectionné un film et une image. Nous rajouterons du texte pour expliquer l’objet de la Story. Nous disposons donc de trois types de médias différents.
On pourrait également insérer un clip audio pour créer une musique de fond. Mais PowerPoint ne permet pas une très bonne synchronisation entre l’image et le son. Si cette synchronisation n’est pas très importante, il est possible d’insérer un clip audio sans que cela pose problème. En revanche, si la vidéo doit être sur le rythme de la musique, il vaut mieux passer par un logiciel de montage pour intégrer la musique. Voir l’article sur créer une vidéo avec Filmora.
Pour éviter d’être gêné par les espaces de texte gérés par PowerPoint, on choisira la disposition de page sans contenu pour construire notre diapositive.
Insérez une image
Pour insérer une image il suffit de faire Insertion / Image. Sélectionnez votre image sur votre ordinateur puis positionnez-la et redimensionnez-la comme vous le souhaitez.
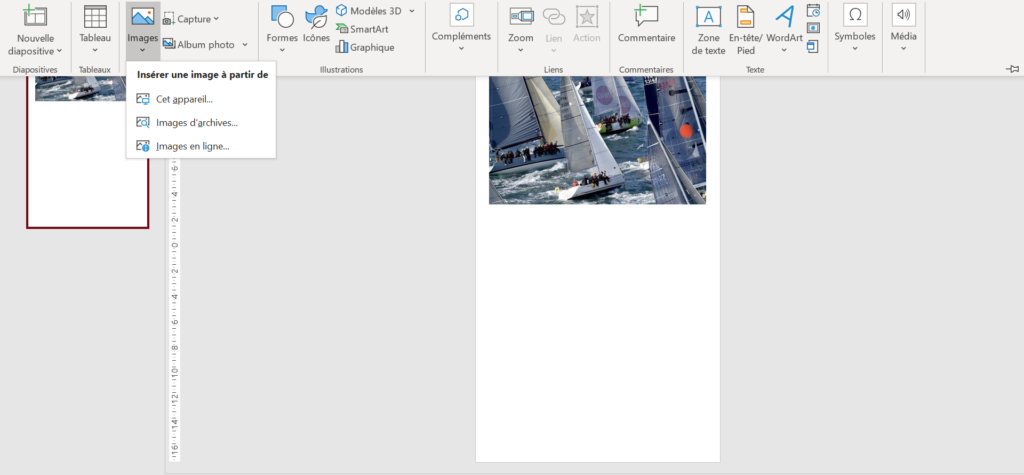
Insérez une vidéo
Pour insérer une vidéo, le processus est le même sauf que après avoir cliqué sur l’onglet Insertion, il faut aller chercher tout à droite Média et ensuite choisir Vidéo. Après avoir sélectionné votre vidéo, vous pourrez la positionner et la redimensionner comme vous le souhaitez de la même façon qu’avec une image.
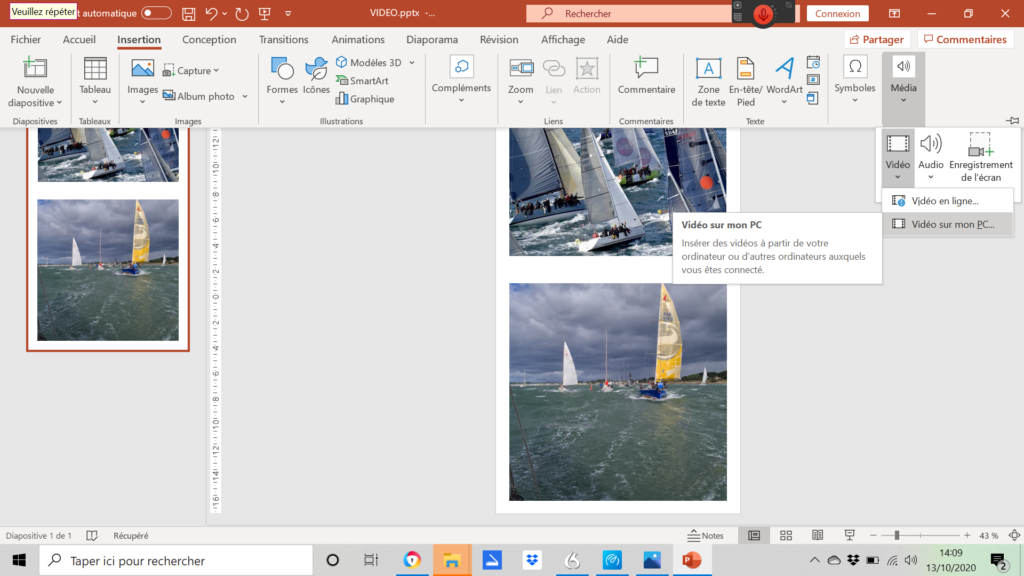
Insérez du texte
Pour insérer du texte, faites Insertion / Zone de texte et tapez votre texte à l’endroit voulu. Vous pourrez ensuite le redimensionner, le déplacer et l’enrichir comme vous le souhaitez.
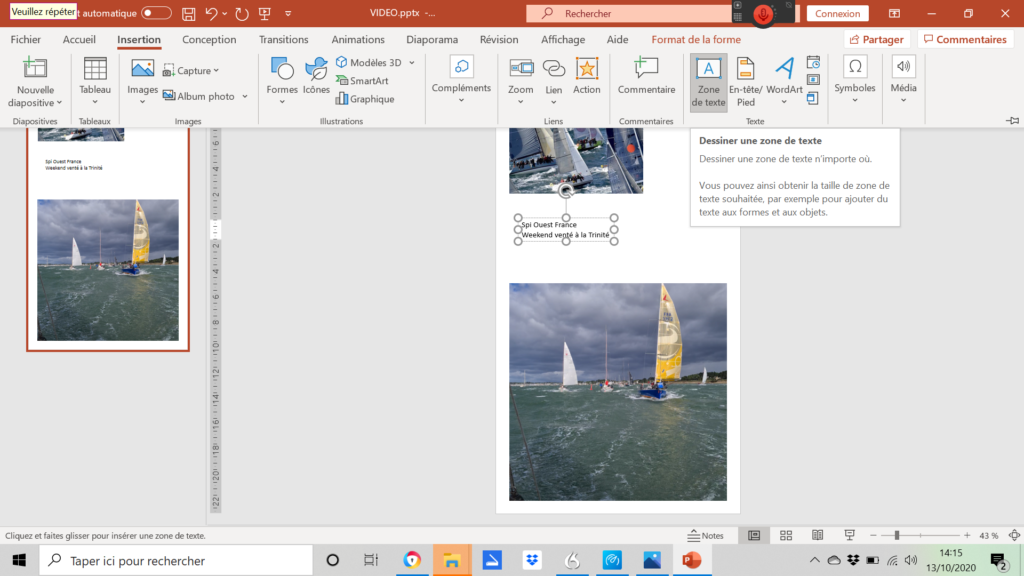
Après quelques tâtonnements et modifications, le résultat est là…
J’ai utilisé une image, une vidéo et deux blocs de texte.
Maintenant, il va falloir animer tout ça !
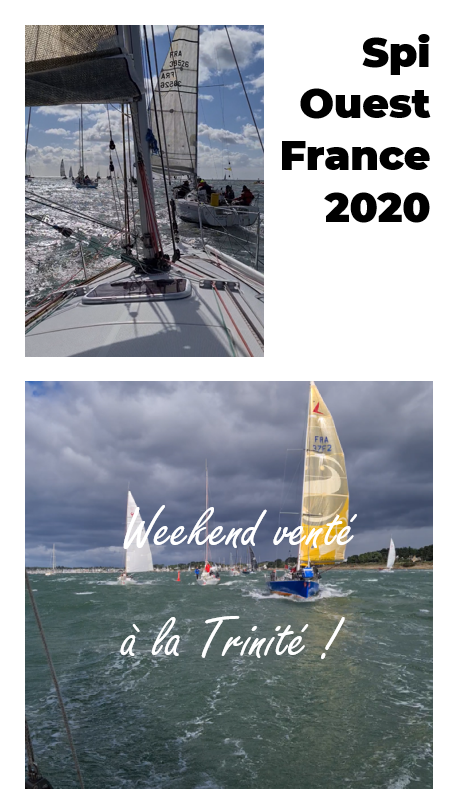
Animez votre Story
Une Story est plus captivante lorsqu’elle est animée. L’objet de cet article est de vous permettre de vous approprier l’animation des objets sur une diapositive PowerPoint.
Préparez votre vidéo
Commençons par préparer la vidéo. Si je pars d’une Story qui dure par exemple dix secondes, il va falloir que je découpe d’abord ma vidéo pour qu’elle dure ce temps-là, puis que je définisse la façon dont elle va apparaître.
Pour redimensionner la vidéo, cliquez dessus et faites Lecture / Découper la vidéo. Une fenêtre apparaît qui ressemble à un logiciel de montage vidéo. Ajuster les curseurs de début et de fin afin d’obtenir une séquence qui vous convienne de la durée voulue.
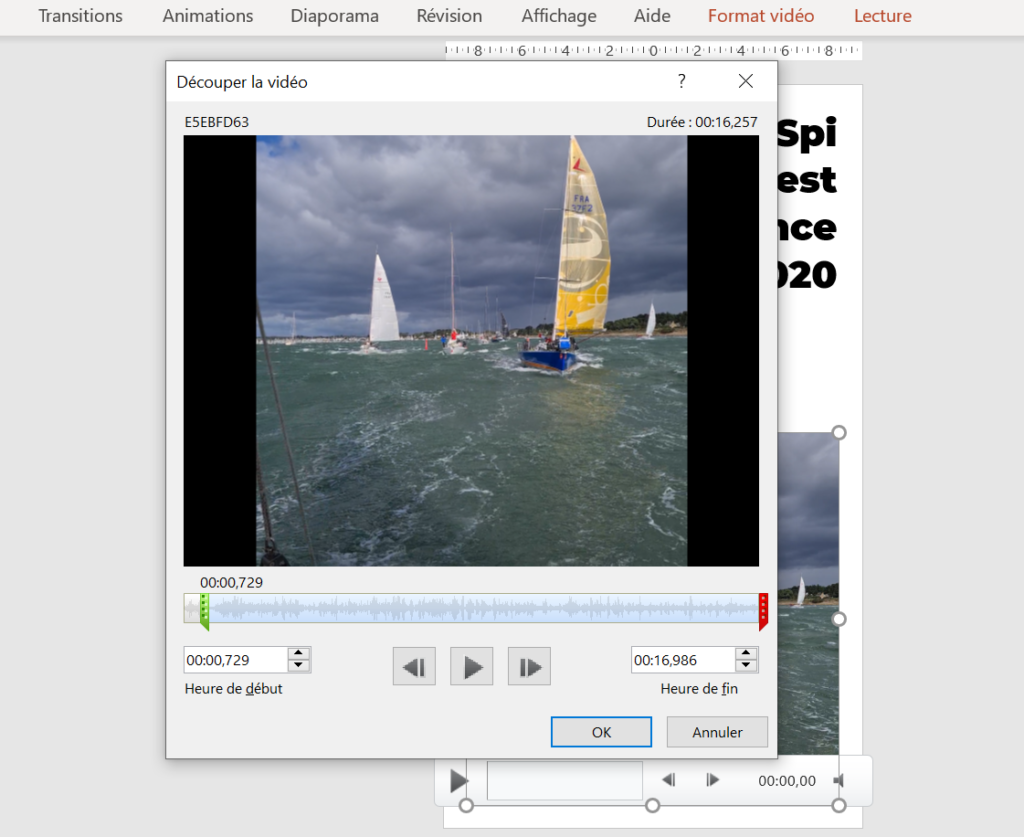
Dan des l’onglet lecture, vous pouvez également définir le démarrage de la vidéo. Ici j’ai choisi un démarrage automatique. Vous pouvez également choisir un début et une fin en fondu plus ou moins rapide. Enfin, vous pouvez désactiver le son si vous le souhaitez afin de pouvoir rajouter une musique de fond.
lancez le diaporama pour voir l’effet obtenu.
Animez vos objets
Choisissez vos animations
Pour animer des objets, il faut utiliser l’onglet Animation qui permet de choisir le mouvementDe souhaité. Si vous n’ajoutez pas d’animation sur un objet, il apparaîtra immédiatement dans le diaporama. À l’inverse, si vous choisissez une animation, il apparaîtra de façon animée.
Cliquez sur un des objets, photos, textes ou vidéos et choisissez un effet. Pour chaque effet, vous pouvez définir une durée et un délai c’est-à-dire le moment où l’animation va commencer. Vous pouvez également choisir des options (vers le bas, vers le haut, par exemple). Pour l’instant, déterminez uniquement une durée et choisissez l’option.
Dans l’exemple, j’ai choisi de faire démarrer la vidéo dès le départ. L’image arrivera en entrée brusque avec option vers le haut. Pour qu’elle ne cache pas la vidéo au passage, je l’ai mise en arrière-plan (clic droit / arrière-plan). Pour le texte en haut à droite j’ai choisi une animation complexe. Pour cela il faut passer par Animation / Ajouter une animation / Autres effets d’entrée / Captivant. Enfin, pour le deuxième bloc de texte en bas, j’ai choisi le zoom.
Visualisez leur organisation
Une fois les animations choisies, il faut les organiser entre elles. Elles peuvent arriver en même temps ou les unes après les autres. Pour visualiser l’articulation des différentes animations entre elles, utilisez Animation / volet Animation. Vous verrez apparaître alors toutes vos animations dans un tableau avec leurs caractéristiques.
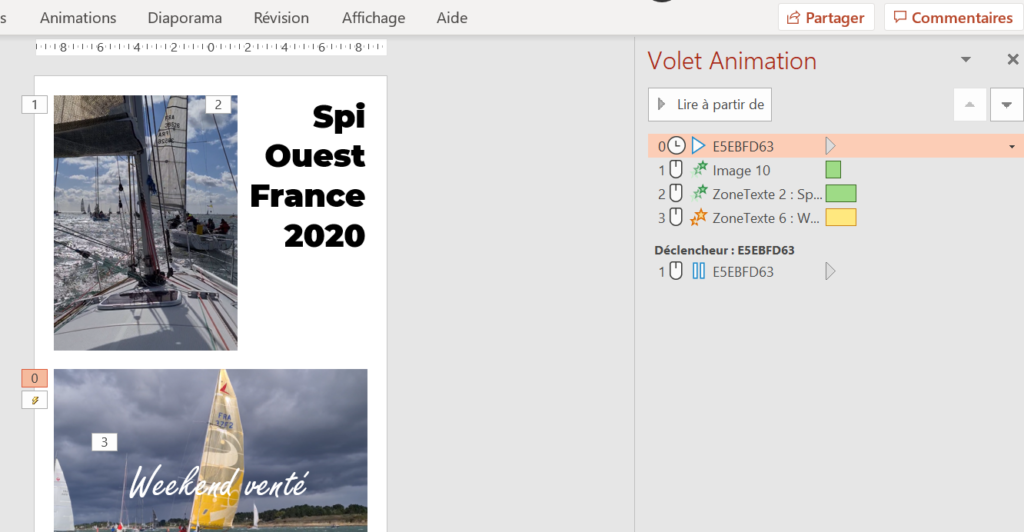
Animations d'entrée
Dans l’exemple ci-dessus, la vidéo qui est en 0 démarre automatiquement comme paramétré. Si j’utilise le déclencheur, je peux la faire démarrer d’une certaine façon à n’importe quel moment.
La photo en haut à gauche a le numéro 1 et mes deux zones de texte sont 2 et 3. Elles démarrent pour l’instant toutes au clic de la souris.
J’aimerais bien que 1 et 2 démarrent automatiquement en même temps que la vidéo. Pour cela, faites un clic droit sur la ligne et cochez Démarrer avec le précédent. Pour évaluer le résultat, lancez le diaporama.
Je souhaite également que le bloc de texte numéro 2 arrive plus tard. Je fais clic droit sur la ligne, je choisis de démarrer avec le précédent et j’ajuste ensuite le moment où commence mon effet et celui où il finit en redimensionnant le rectangle de couleur située à droite sur la ligne.
Animations de sortie
Enfin, j’aimerais que ce bloc texte disparaisse avant la fin de la vidéo. Il faut donc que j’insère une nouvelle animation qui sera une animation de sortie. Je clique sur Animation / Ajouter une animation et je choisis un fondu comme animation de sortie. Je fais ensuite clic droit sur la ligne, je choisis avec le précédent et je redimensionne et repositionne le rectangle de couleur. Voilà le résultat.
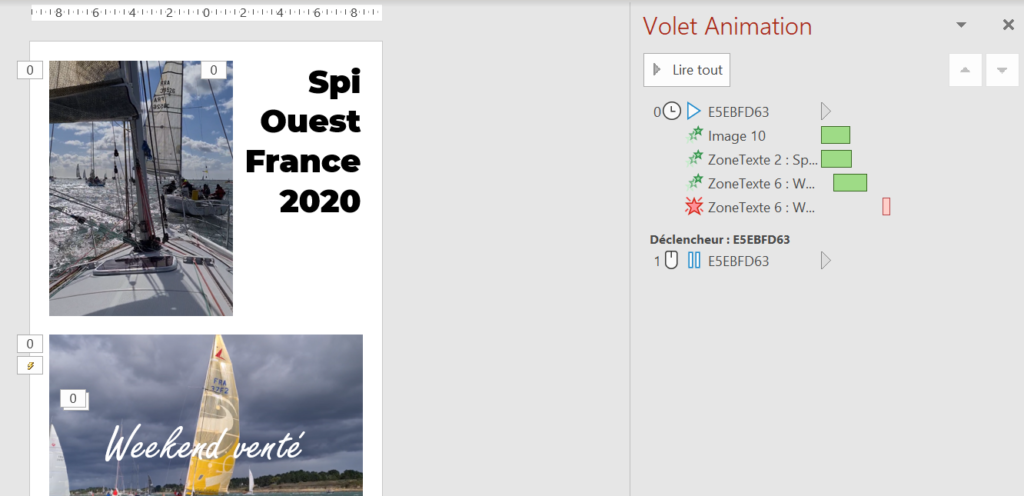
Exportez sous forme vidéo au format mp4
Faites Fichier / Exporter / Créer une vidéo. Il suffit alors de choisir la qualité c’est à dire de la définition de la vidéo. Attention, sur les réseaux sociaux privilégiez des format à basse définition qui se chargeront même dans des conditions difficiles, sauf si le message est suffisamment fort pour que vous pensiez que l’internaute attendra d’être en wifi pour regarder la vidéo.
Bon courage !
Voici le résultat de votre travail...
bien sûr, ce genre de vidéo est moins impactante qu’une vidéo normale et se prête peu au travail sur l’image ( voir l’article Osez la vidéo sur les réseaux sociaux ! ). Néanmoins, On peut l’utiliser dans le cadre d’un Call to Action pour faire agir le spectateur.
Patrick ROUSSEL
Professeur agrégé d'économie et gestion, auteur et coordinateur d'ouvrages de BTS MCO et NDRC aux éditions Foucher. Patrick Roussel Communication accompagne les établissements d'enseignement et les associations dans leur évolution vers le digital.